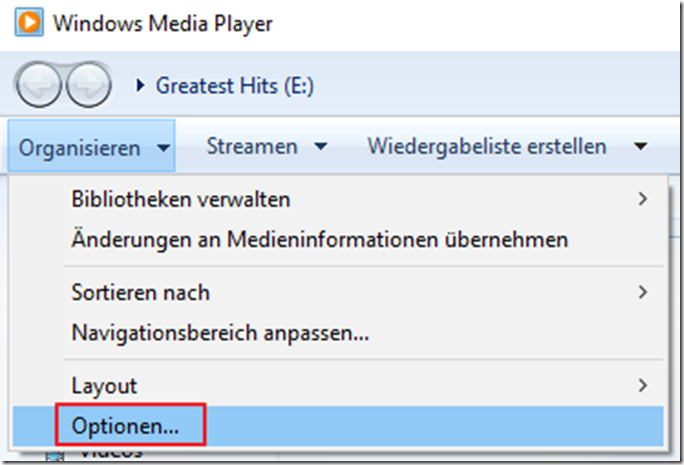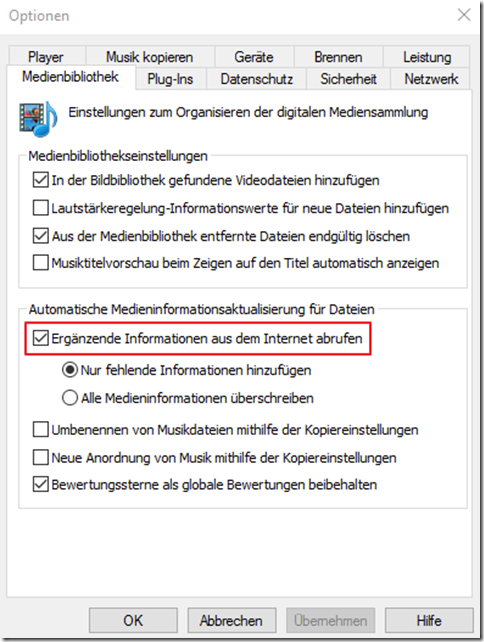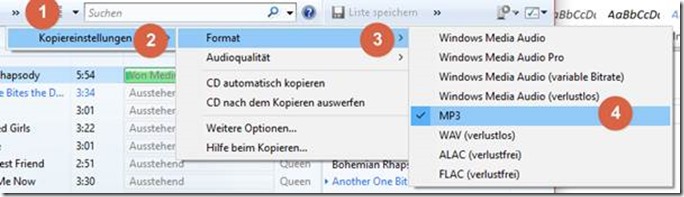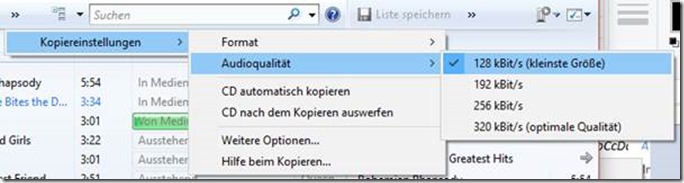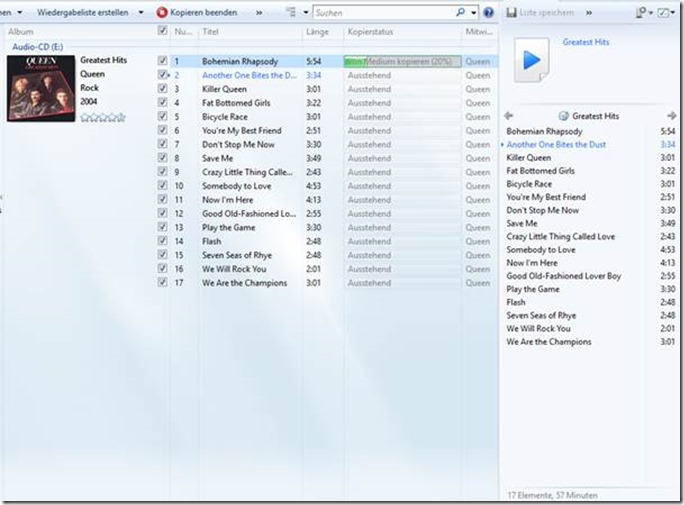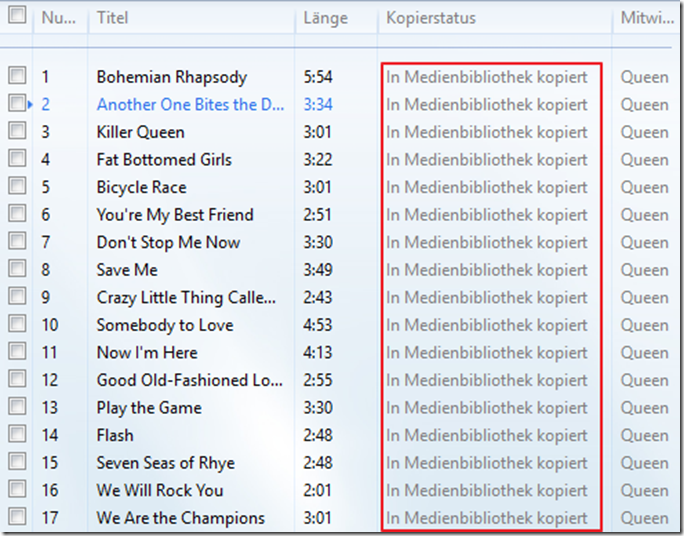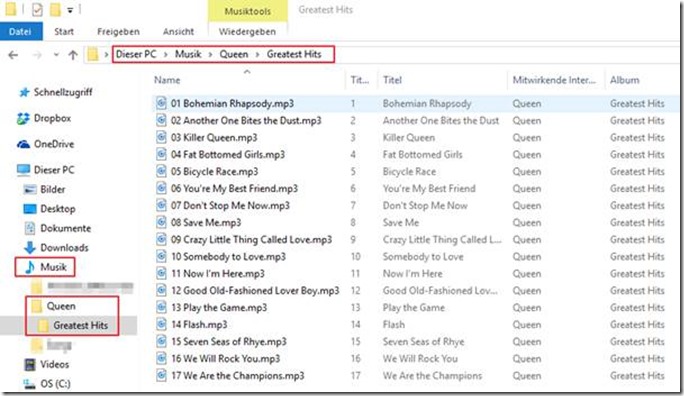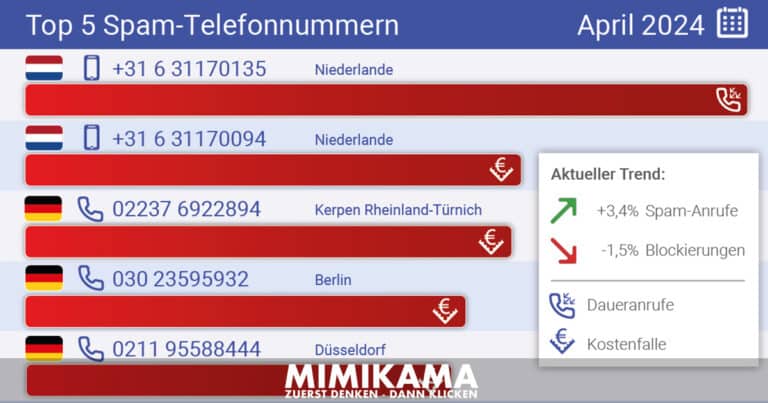Während sich die jüngeren Generationen über eine große Sammlung an Musikdateien auf dem PC erfreuen, haben ältere Generationen noch oftmals ganze CD-Türme und Regale im Wohnzimmer stehen. Aber was tun, wenn man diese CDs auch auf dem PC oder im MP3-Player hören will? Ganz einfach: Man „rippt“ sie! Hier zeigen wir euch, wie das geht!
Brauche ich dazu ein spezielles Programm?
Das ist gar nicht mal nötig. Natürlich gibt es sehr viele kostenlose Programme, mit denen man Musik oder Hörbücher von der CD auf den PC bringen kann, aber es geht auch einfacher: Mit dem bereits im Windows integrierten ehrwürdigen Windows Media Player!
Vorbereitung
Als Erstes müssen wir eine Einstellung überprüfen.
Startet den Windows Media Player und geht dort über „Organisieren“ in die Optionen:
Dort kontrolliert ihr, ob im Reiter „Medienbibliothek“ ein Häkchen bei „Ergänzende Informationen aus dem Internet abrufen“ gesetzt ist.
Das ist wichtig, da euer PC eine CD nicht einfach so erkennt. Der Media Player vergleicht aber dadurch eure CD mit einer riesigen Datenbank und bezieht alle Informationen darüber, also Titel der CD und Namen der Lieder. Das ist wichtig, sonst heißen die Lieder später nur Track 1, Track 2, Track 3 usw.
Noch eine kleine Einstellung
Die CD könnt ihr jetzt schon mal einlegen. Aber bevor es mit dem sogenannten „rippen“ losgeht, müsst ihr noch zwei kleine Einstellungen überprüfen.
Im Hauptfenster seht ihr wahrscheinlich schon die ganzen Lieder der CD. Aber zuerst schauen wir nach zwei Dingen:
Klickt auf die zwei kleinen Pfeile >> (1), auf „Kopiereinstellungen“ (2), „Format“ (3) und dann auf „MP3“ (4).
MP3 ist das Musikformat, was von allen MP3-Playern gelesen werden kann (was wohl auch der Grund ist, warum sie so heißen).
Mit fast den gleichen Schritten könnt ihr noch die Audioqualität einstellen. Für Normalohren genügen 128 kBit, wer jedoch sehr feine Ohren hat, kann die Qualität natürlich auch höher stellen, allerdings werden die Dateien dann auch größer.
Los geht es!
Nun ist es endlich soweit: Klickt einfach oben auf „CD kopieren“ und der Konvertiervorgang beginnt!
Dies dauert jetzt ein paar Minuten, doch am Ende sollte das Fenster so aussehen:
Super! Und wo ist diese Medienbibliothek?
Dieser Findet sich auf eurem PC im Ordner „Musik“. Da ihr (hoffentlich) in den Optionen eingestellt habt, dass der Windows Media Player Daten aus dem Internet abrufen darf, wurden auch gleich die richtigen Ordner angelegt, und jedes MP3-File trägt auch den korrekten Namen.
Nun könnt ihr eure Musik direkt auf dem PC hören oder auch auf einen MP3-Player kopieren, um unterwegs beschallt zu werden.
Ein rechtlicher Hinweis noch
Manche CDs haben einen Kopierschutz. Dann klappt diese Methode leider nicht, die Plattenfirma möchte halt nicht, dass die CD eventuell raubkopiert wird. Damit muss man dann leider leben.
Außerdem, und das sei deutlich gesagt, darf man nur CDs kopieren, die man auch selber besitzt! Wenn man sich also CDs von Freunden leiht und sich diese kopiert, ist man im Besitz einer Raubkopie, und dies ist strafbar!
Man ist nie zu alt zum Lernen!
ZDDK-TIPP: Folge uns auch auf unserer Facebook-Seite “ZDDK-Hilfecenter für PC-, Smartphone- und Internetnutzer”
Unterstütze jetzt Mimikama – Für Wahrheit und Demokratie! Gründlicher Recherchen und das Bekämpfen von Falschinformationen sind heute wichtiger für unsere Demokratie als jemals zuvor. Unsere Inhalte sind frei zugänglich, weil jeder das Recht auf verlässliche Informationen hat. Unterstützen Sie Mimikama
Mehr von Mimikama
Hinweise: 1) Dieser Inhalt gibt den Stand der Dinge wieder, der zum Zeitpunkt der Veröffentlichung aktuell war. Die Wiedergabe einzelner Bilder, Screenshots, Einbettungen oder Videosequenzen dient zur Auseinandersetzung der Sache mit dem Thema.
2) Einzelne Beiträge entstanden durch den Einsatz von maschineller Hilfe und wurde vor der Publikation gewissenhaft von der Mimikama-Redaktion kontrolliert. (Begründung)