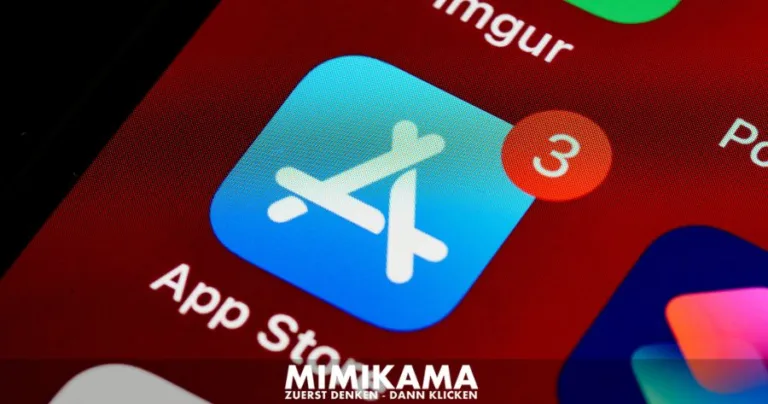Ein temporäres Netzwerk lässt sich in wenigen Schritten einrichten. Hier ist eine kurze Anleitung.
Temporärer Hotspot unter Windows 11
Windows 11 verfügt über eine clevere Funktion, die den Computer zum temporären mobilen Hotspot macht. So funktioniert‘s:
- Öffnen Sie die App Einstellungen und klicken Sie auf „Netzwerk und Internet“ > „Mobiler Hotspot“. Klicken Sie auf den Schieberegler, um den mobilen Hotspot einzuschalten.
- Wählen Sie in der Dropdown-Liste „Eigene Internetverbindung freigeben von“, welchen Drahtlostyp Sie verwenden möchten (Bluetooth oder WLAN).
- Klicken Sie auf die Schaltfläche „Bearbeiten“ und geben Sie Ihrem neuen Netzwerk einen einprägsamen Namen und ein Passwort.
- Klicken Sie auf „Speichern“, und schon ist das neue Netzwerk einsatzbereit.
Jetzt können Sie jedes WLAN-fähige Gerät – Smartphone, Tablet oder sogar einen anderen Computer – mit dem neuen Netzwerk verbinden. Ihr Windows 11-Computer verhält sich wie ein drahtloser Router und ermöglicht über die angeschlossenen Geräte Surfen im Internet, Downloads von E-Mails, Spielen von Online-Games und alle weiteren Aktivitäten im Netz.
Temporärer Hotspot unter Mac OS
Auch Apple-Computer können einfach in einen drahtlosen Hotspot verwandelt werden – wenn auch etwas eingeschränkt. So geht’s:
- Öffnen Sie die App „Systemeinstellungen“ und wählen Sie „Allgemein“ > „Freigaben“.
- Klicken Sie auf die Option „Internetfreigabe“, und wählen Sie unter „Verbindung teilen“ „Ethernetanschluss“ aus.
- Setzen Sie darunter bei „Mit Computer über“ bei „WLAN“ ein Häkchen.
- Geben Sie einen einprägsamen Netzwerknamen und ein Passwort ein. Die anderen Optionen können Sie auf den Standardwerten belassen.
- Klicken Sie auf „Fertig“, um Ihre Änderungen zu speichern. Schalten Sie die Internetfreigabe ein.
Auf Ihren anderen Geräten sollte eine neue Netzwerkoption mit dem von Ihnen gewählten Namen angezeigt werden. Geben Sie das zuvor festgelegte Kennwort ein, und das Gerät sollte in der Lage sein, über Ihr neues drahtloses Netzwerk das Internet zu nutzen.
Leider können Sie im Gegensatz zu Windows 11 die WLAN-Verbindung Ihres Macs nicht freigeben – Sie müssen Ihren Laptop zuerst mit einem Ethernet-Netzwerkkabel an Ihren Router anschließen.
Schützen Sie sich
Die Einrichtung solcher temporären WiFi-Netzwerke ist eine gute Möglichkeit, Geräte davor zu schützen, dass Gäste das eigene Netzwerk versehentlich mit Malware infizieren. Man sollte jedoch sicherstellen, dass der zum Hotspot verwandelte Computer ebenfalls ordnungsgemäß geschützt ist.
Daher sollten Sie bereits, bevor Sie ein gemeinsames WLAN-Netzwerk einrichten, sicherstellen, dass Sie ein wirksames Antimalware-Tool installiert haben.
Quelle:
Panda Security
Schon gelesen? Ein Mimikama-Faktencheck: „Feind des Wissens“-Zitat ist nicht von Stephen Hawking
Ein Mimikama-Faktencheck: Insekten: Tatsächlich bereits in bekannten Lebensmitteln enthalten?
Neue Vinted-Verkäufer:innen aufgepasst: Keine Zahlungen freigeben!
Unterstütze jetzt Mimikama – Für Wahrheit und Demokratie! Gründlicher Recherchen und das Bekämpfen von Falschinformationen sind heute wichtiger für unsere Demokratie als jemals zuvor. Unsere Inhalte sind frei zugänglich, weil jeder das Recht auf verlässliche Informationen hat. Unterstützen Sie Mimikama
Mehr von Mimikama
Hinweise: 1) Dieser Inhalt gibt den Stand der Dinge wieder, der zum Zeitpunkt der Veröffentlichung aktuell war. Die Wiedergabe einzelner Bilder, Screenshots, Einbettungen oder Videosequenzen dient zur Auseinandersetzung der Sache mit dem Thema.
2) Einzelne Beiträge entstanden durch den Einsatz von maschineller Hilfe und wurde vor der Publikation gewissenhaft von der Mimikama-Redaktion kontrolliert. (Begründung)