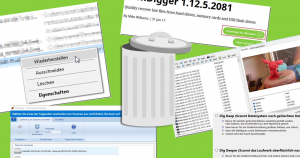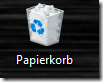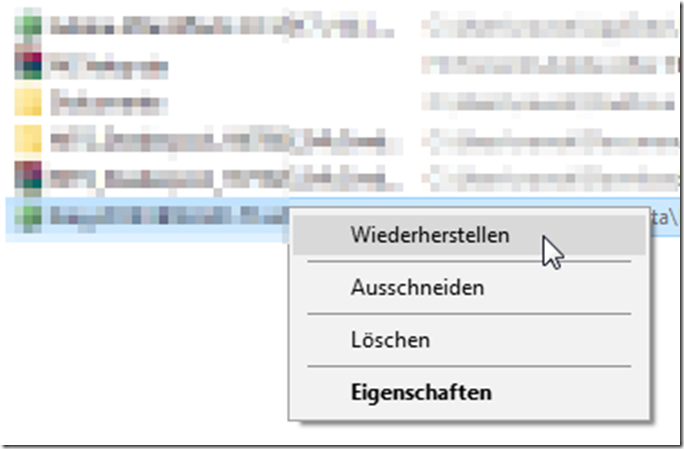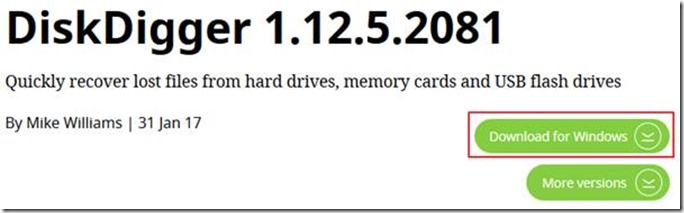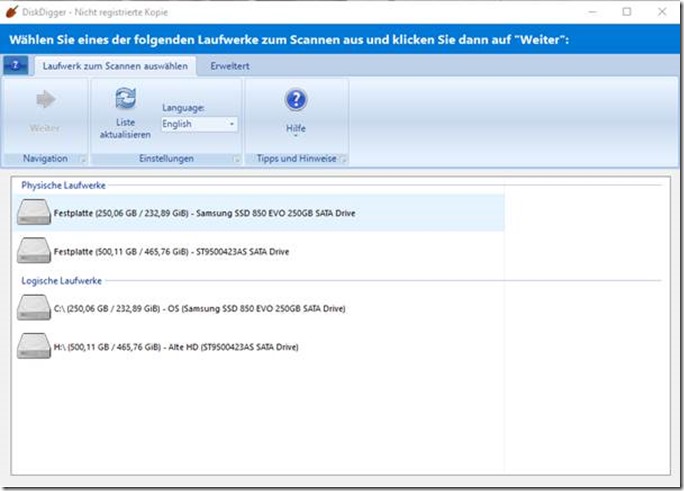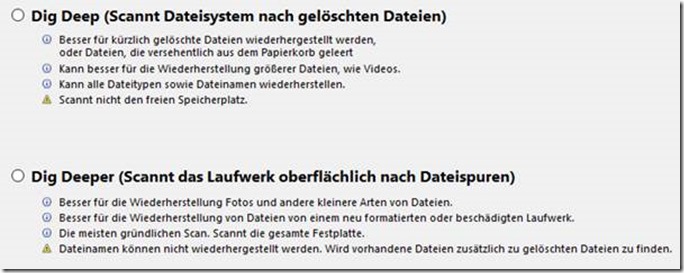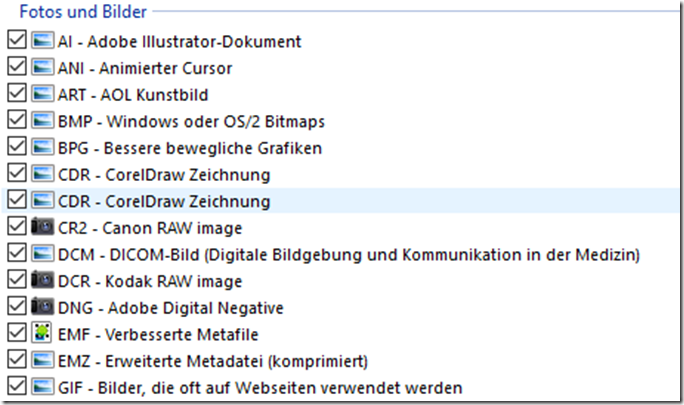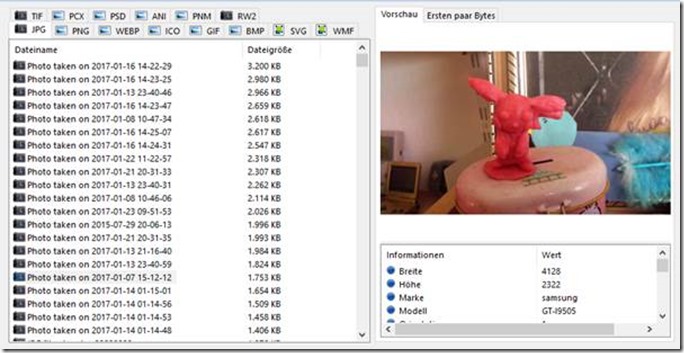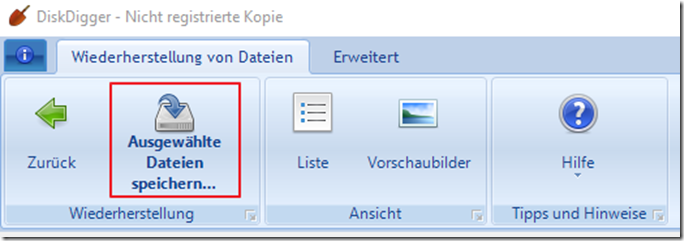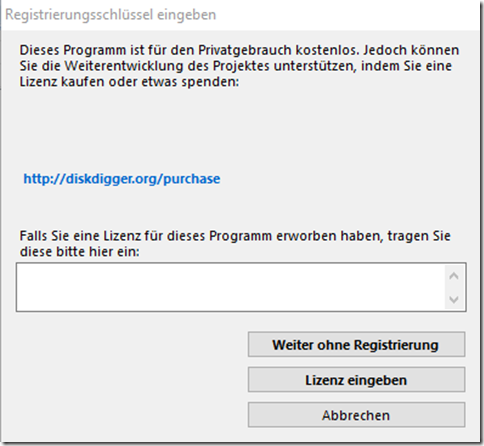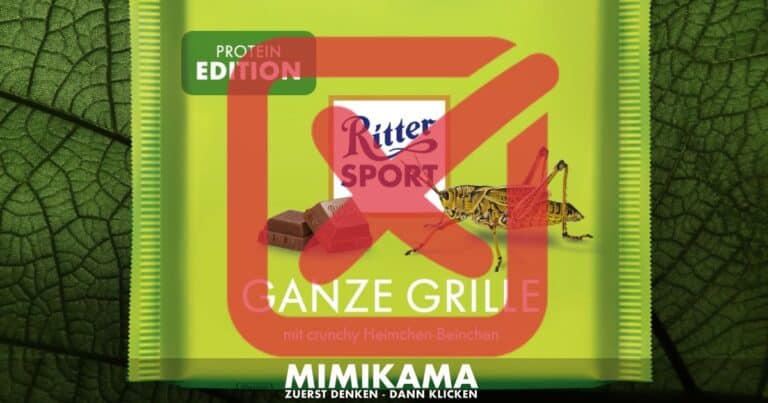Jedem von uns ist das schon einmal passiert: Man löscht unbedacht einige alte Bilder, Musik oder Textdateien vom System, aber ehe man sich’s versieht, wandern auch einige wichtige Dateien ins Daten-Nirwana. Unrettbar verloren? Nein. Hier zeigen wir euch, wie ihr eure Daten retten könnt.
Es gibt mehrere Möglichkeiten, wie ihr an verlorengegangene Daten wieder herankommen könnt:
Der Papierkorb
Wenn ihr Dateien einfach mit der Taste „Entf“ oder mit Rechtsklick und „Löschen“ gelöscht hat, besteht eine sehr gute Chance, die Dateien wieder zu bekommen. Dafür gibt es nämlich den Papierkorb, quasi unser Sicherheitsnetz.
Durch einen Doppelklick auf das Icon auf eurem Desktop seht ihr sämtliche kürzlich gelöschten Dateien mit Namen, ehemaligem Speicherort und Löschdatum. Mit einem Rechtsklick auf die Datei könnt ihr diese einfach wieder herstellen.
Leider kann man sich nicht immer auf den Papierkorb verlassen. Da er nur einen begrenzten Speicherplatz auf der Festplatte einnimmt, werden ältere Dateien automatisch aus dem Papierkorb gelöscht. Auch sehr große Dateien und Dateien, die sich auf externen Speichermedien, wie z.B. einer digitalen Kamera, befinden, wandern nicht in den Papierkorb.
Sicherheitskopien und andere Speicherplätze
Sollten die Dateien nicht mehr im Papierkorb zu finden sein, hilft erst einmal ein wenig Grübeln:
Habe ich die Dateien vielleicht per Email bekommen oder verschickt? Dann findet man sie vielleicht noch im Mailprogramm unter Erhaltene oder Versendete Mails.
Habe ich die Dateien vielleicht zusätzlich noch auf einem anderen Medium gespeichert, z.B. auf einer externen Festplatte, einem USB-Stick oder einem Cloud-Speicher wie Dropbox oder OneDrive? Dann kann man sich ebenfalls auf der glücklichen Seite wähnen.
Dateien wiederherstellen
Sollten all diese Methoden nichts bringen, könnt ihr versuchen, diese Dateien wiederherzustellen. Windows ist nämlich ein wenig faul, wenn es darum geht, Dateien richtig zu löschen:
Es wird nicht etwa die Datei komplett physisch gelöscht, sondern nur der Name und die Position der Datei auf der Festplatte, der ehemalige Speicherplatz der Datei wird als „frei“ gekennzeichnet. Die Dateien sind also im Prinzip noch vorhanden, nur nicht mehr sichtbar. Aber es gibt Methoden, solche Dateien wiederherzustellen, solange die Daten nicht von anderen Programmen überschrieben wurden.
Jetzt wird gegraben!
Zur Wiederherstellung gelöschter Dateien verwenden wir hier ein Programm namens „DiskDigger“, welches ihr HIER herunterladen könnt.
In der heruntergeladenen ZIP-Datei befindet sich eine EXE-Datei, die ihr mit Doppelklick ausführen könnt.
Achtung: Speichert diese ZIP-Datei bitte nicht auf dem Laufwerk, auf dem sich eure gelöschten Daten befinden, sondern auf einem Extra-Laufwerk, z.B. einem USB-Stick, sonst besteht die Gefahr, dass ihr ausgerechnet die Dateien, die ihr wiederherstellen wollt, mit dem Programm überschreibt.
Nachdem ihr das Programm gestartet habt, seht ihr eine Auswahl von Laufwerken, von dem ihr Dateien wiederherstellen könnt. Falls sich die Dateien auf einer Digitalkamera oder einem externen Laufwerk befinden, solltet ihr diese natürlich vorher anschließen.
Zur Auswahl stehen euch dann die zwei Möglichkeiten „Dig Deep“ und „Dig Deeper“.
Die Vor- und Nachteile jeder Methode werden netterweise auch gleich mit aufgeführt.
Als Nächstes zeigt sich nun eine Stärke des Programms:
Ihr könnt detailliert auswählen, welche Art von Dateien gesucht und wiederhergestellt werden sollen. Das ist auch ratsam, da ihr sonst eventuell mit Tausenden von Dateien, die wiederherstellbar sind, erschlagen werdet. In unserem Beispiel wählten wir einfach mal sämtliche Bilddateien aus.
Der Suchlauf, nachdem ihr ihn gestartet habt, nimmt eine Weile Zeit in Anspruch. Sobald er aber fertig ist, zeigt sich eine weitere Stärke des Programms:
Da die Dateinamen oftmals nicht mehr wiederhergestellt werden können, zeigt das Programm eine Vorschau der Dateien an, die man rekonstruieren kann:
Sobald ihr die Datei oder Dateien gefunden habt, die ihr rekonstruieren wollt, klickt ihr auf „Ausgewählte Dateien speichern“ und wählt einen neuen Speicherort (aber bitte nicht das Laufwerk, von dem ihr es wiederherstellen wollt!).
Da wir nur eine Testversion des Programmes nutzen, klicken wir auf „Weiter ohne Registrierung“:
Für den gelegentlichen Privatgebrauch ist das vollkommen ausreichend. Solltet ihr aber öfters mal gelöschte Dateien (z.B. bei Freunden) wiederherstellen müssen oder es sogar kommerziell nutzen, lohnt sich der Kauf des Programmes für 14.99 Dollar, da es dann auch zusätzliche Optionen bietet, Dateien wiederherzustellen.
Das war es wieder für Heute!
ZDDK-TIPP: Folge uns auch auf unserer Facebook-Seite “ZDDK-Hilfecenter für PC-, Smartphone- und Internetnutzer”
Unterstütze jetzt Mimikama – Für Wahrheit und Demokratie! Gründlicher Recherchen und das Bekämpfen von Falschinformationen sind heute wichtiger für unsere Demokratie als jemals zuvor. Unsere Inhalte sind frei zugänglich, weil jeder das Recht auf verlässliche Informationen hat. Unterstützen Sie Mimikama
Mehr von Mimikama
Hinweise: 1) Dieser Inhalt gibt den Stand der Dinge wieder, der zum Zeitpunkt der Veröffentlichung aktuell war. Die Wiedergabe einzelner Bilder, Screenshots, Einbettungen oder Videosequenzen dient zur Auseinandersetzung der Sache mit dem Thema.
2) Einzelne Beiträge entstanden durch den Einsatz von maschineller Hilfe und wurde vor der Publikation gewissenhaft von der Mimikama-Redaktion kontrolliert. (Begründung)