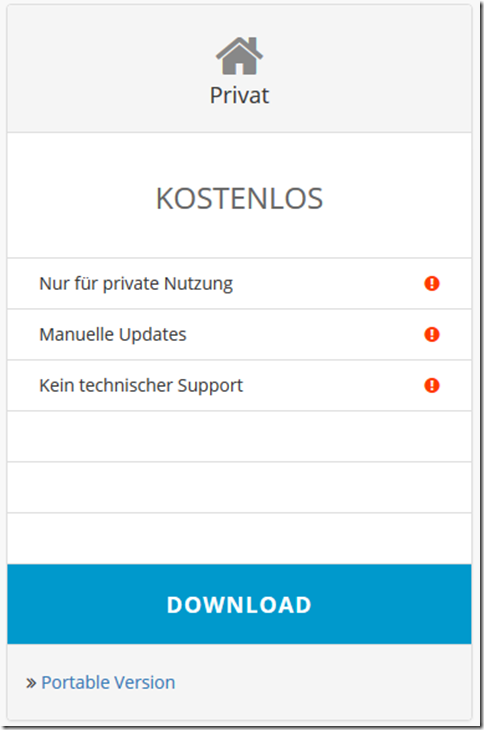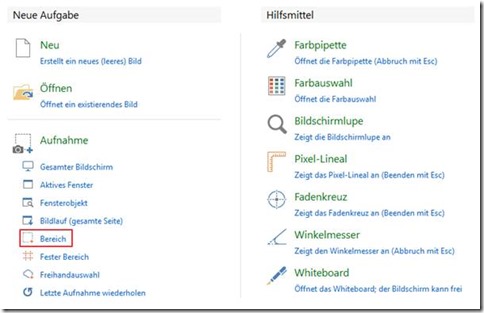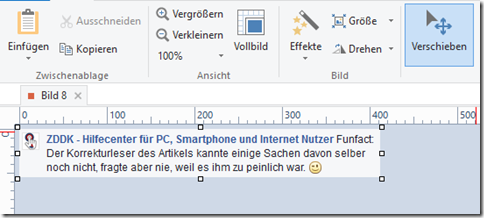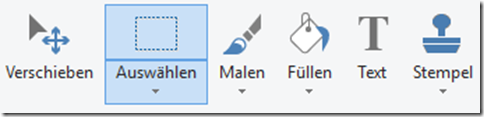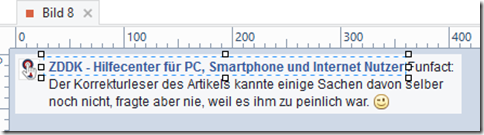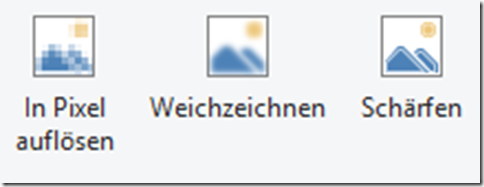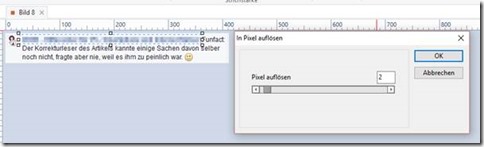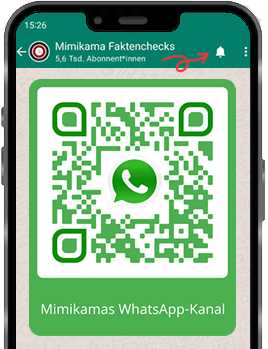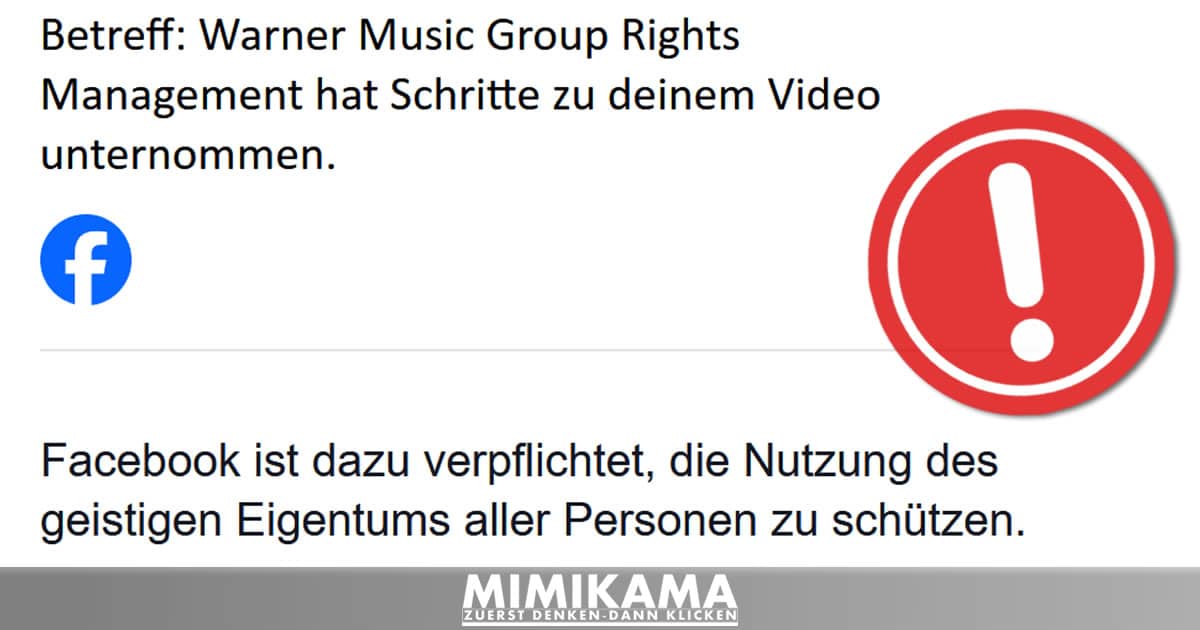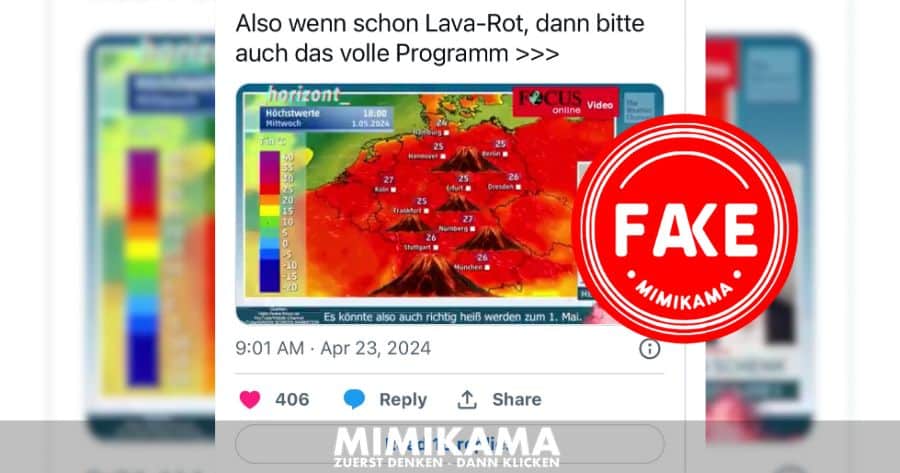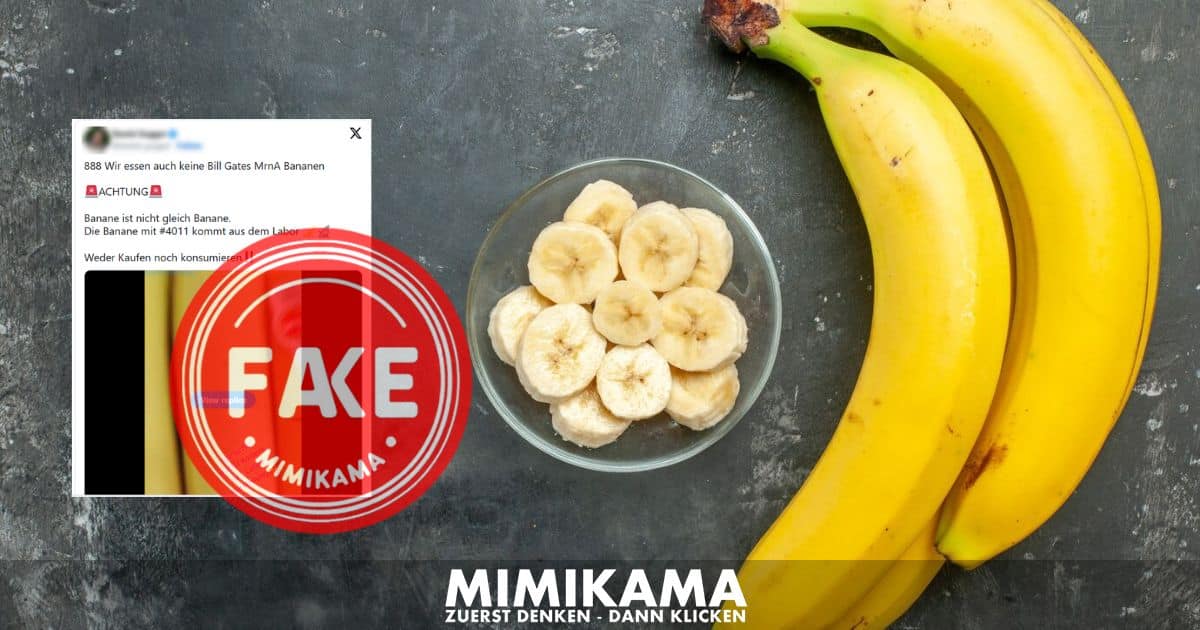PicPick – ein Tool, um Screenshots zu erstellen (Hilfecenter)
Wir brauchen deine Hilfe – Unterstütze uns!
In einer Welt, die zunehmend von Fehlinformationen und Fake News überflutet wird, setzen wir bei Mimikama uns jeden Tag dafür ein, dir verlässliche und geprüfte Informationen zu bieten. Unser Engagement im Kampf gegen Desinformation bedeutet, dass wir ständig aufklären und informieren müssen, was natürlich auch Kosten verursacht.
Deine Unterstützung ist jetzt wichtiger denn je.
Wenn du den Wert unserer Arbeit erkennst und die Bedeutung einer gut informierten Gesellschaft für die Demokratie schätzt, bitten wir dich, über eine finanzielle Unterstützung nachzudenken.
Schon kleine Beiträge können einen großen Unterschied machen und helfen uns, unsere Unabhängigkeit zu bewahren und unsere Mission fortzusetzen.
So kannst du helfen!
PayPal: Für schnelle und einfache Online-Zahlungen.
Steady: für regelmäßige Unterstützung.

Heute wollen wir euch ein weiteres Programm vorstellen, mit dem man sehr gut Screenshots erstellen und bearbeiten kann: PicPick.
Downloaden und installieren
Zuerst ladet ihr euch das Programm runter, z.B. HIER. Für die private Nutzung ist das Programm kostenlos, also holen wir uns die kostenlose Version:
Die Installation ist sehr unkompliziert und frei von Adware, also keine Sorge. Alternativ kann man auch eine „Portable Version“ installieren. Der Unterschied zwischen beiden Versionen ist, dass man die Portable Version einfach auf einen USB-Stick kopieren und somit das Programm an jedem anderen PC nutzen kann, ohne es installieren zu müssen.
Der erste Screenshot
Für die meisten benötigten Screenshots benötigt man nicht den ganzen Bildschirm, sondern nur einen Teil davon. Deswegen zeigen wir euch hier mal diese Funktion:
Zuerst wählt den Menüpunkt „Bereich“ aus:
Auf dem Screen seht ihr dann ein großes Fadenkreuz. Bewegt den Mauszeiger an die linkere obere Ecke des gewünschten Ausschnitts, haltet die linke Maustaste gedrückt, zieht den Mauszeiger zum rechten unteren Ende des Ausschnitts und lasst den Mauszeiger los.
Das Ergebnis sieht dann z.B. so aus:
Die Bildbearbeitung
Nun möchtet ihr vielleicht den Namen im Screenshot unkenntlich machen. Das geht ganz einfach:
Zuerst klickt ihr auf das Icon „Auswählen“:
Dann zieht ihr einfach wieder einen Rahmen um den Teil, den ihr unkenntlich machen wollt, wie hier:
PicPick gibt uns hier drei Möglichkeiten der Bearbeitung. Wir wählen für den Namen die Funktion „In Pixel auflösen“
Sobald ihr jenes Icon angeklickt habt, könnt ihr den Grad der Verpixelung wählen:
Danach klickt ihr einfach auf „OK“ und geht auf „Auswahl löschen“. Das ist wichtig, damit ihr gleich nicht nur den Ausschnitt, sondern euren ganzen Screenshot speichert!
Nun speichert euren Screenshot ab. Das Ergebnis könnt ihr dann z.B. auf Facebook weiterverwenden.
Probiert ruhig ein wenig damit herum, denn in PicPick finden sich noch viele anderen tollen Funktionen, mit denen ihr z.B. Pfeile oder Markierungskreise auf eure Screenshots setzen könnt.
Man ist nie zu alt zum Lernen!
ZDDK-TIPP: Folge uns auch auf un19serer Facebook-Seite “ZDDK-Hilfecenter für PC-, Smartphone- und Internetnutzer”
FAKE NEWS BEKÄMPFEN
Unterstützen Sie Mimikama, um gemeinsam gegen Fake News vorzugehen und die Demokratie zu stärken. Helfen Sie mit, Fake News zu stoppen!
Mit Deiner Unterstützung via PayPal, Banküberweisung, Steady oder Patreon ermöglichst Du es uns, Falschmeldungen zu entlarven und klare Fakten zu präsentieren. Jeder Beitrag, groß oder klein, macht einen Unterschied. Vielen Dank für Deine Hilfe! ❤️
Mimikama-Webshop
Unser Ziel bei Mimikama ist einfach: Wir kämpfen mit Humor und Scharfsinn gegen Desinformation und Verschwörungstheorien.
Hinweise: 1) Dieser Inhalt gibt den Stand der Dinge wieder, der zum Zeitpunkt der Veröffentlichung aktuell
war. Die Wiedergabe einzelner Bilder, Screenshots, Einbettungen oder Videosequenzen dient zur
Auseinandersetzung der Sache mit dem Thema.
2) Einzelne Beiträge (keine Faktenchecks) entstanden durch den Einsatz von maschineller Hilfe und
wurde vor der Publikation gewissenhaft von der Mimikama-Redaktion kontrolliert. (Begründung)
Mit deiner Hilfe unterstützt du eine der wichtigsten unabhängigen Informationsquellen zum Thema Fake News und Verbraucherschutz im deutschsprachigen Raum
INSERT_STEADY_CHECKOUT_HERE
Kämpfe mit uns für ein echtes, faktenbasiertes Internet! Besorgt über Falschmeldungen? Unterstütze Mimikama und hilf uns, Qualität und Vertrauen im digitalen Raum zu fördern. Dein Beitrag, egal in welcher Höhe, hilft uns, weiterhin für eine wahrheitsgetreue Online-Welt zu arbeiten. Unterstütze jetzt und mach einen echten Unterschied! Werde auch Du ein jetzt ein Botschafter von Mimikama
Mehr von Mimikama
Mimikama Workshops & Vorträge: Stark gegen Fake News!
Mit unseren Workshops erleben Sie ein Feuerwerk an Impulsen mit echtem Mehrwert in Medienkompetenz, lernen Fake News und deren Manipulation zu erkennen, schützen sich vor Falschmeldungen und deren Auswirkungen und fördern dabei einen informierten, kritischen und transparenten Umgang mit Informationen.